Quick Start Guide — Tablet
Using Digital Workbooks on a Tablet
Given the variety of tablets in use today, we cannot guarantee compatibility with all models. Generally, we recommend using an iPad, or a newer model Android tablet for which the free Adobe Reader Android app is available.
Step 1: Purchase your digital workbook license.
Licenses are available at positiveaction.org. To purchase licenses, simply add the desired number to your cart from the 'Student Manual - Digital' product page for the given study. You can also order by calling us.
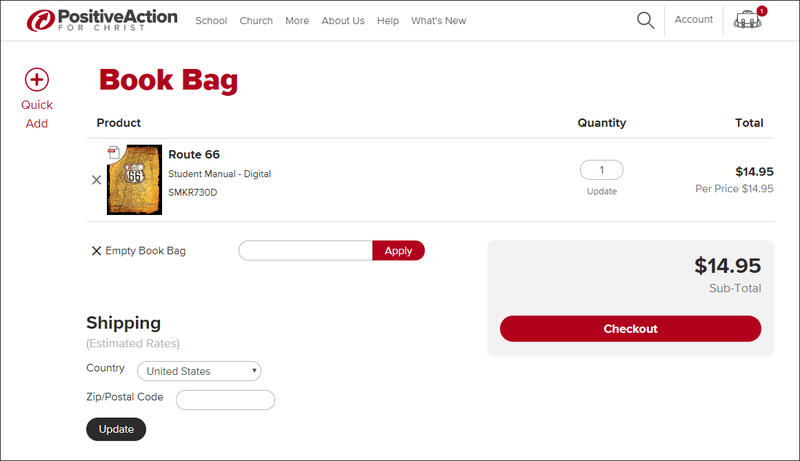
Step 2: Access your account and download the workbook files.
Before you can download your digital workbooks, our customer service team must first process your order. This normally takes one business day, after which you’ll receive an email with instructions on downloading the files.
After you receive the email, log into your account by entering your account number into the account page, as shown below.
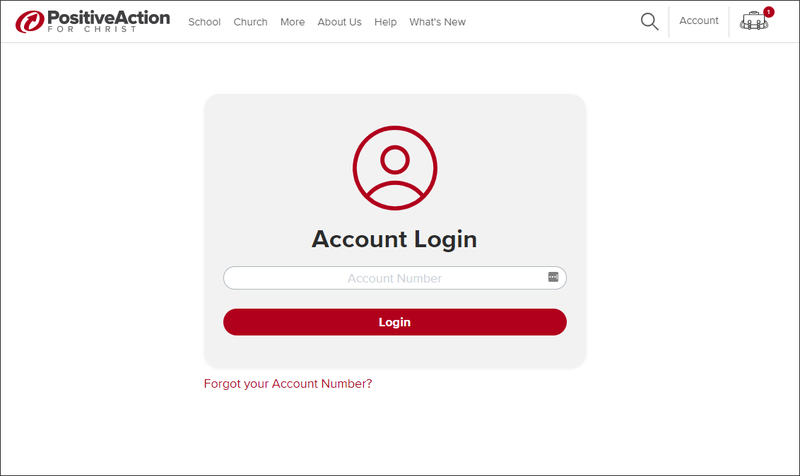
Once you have logged into your account, proceed to the Downloads page as shown below.
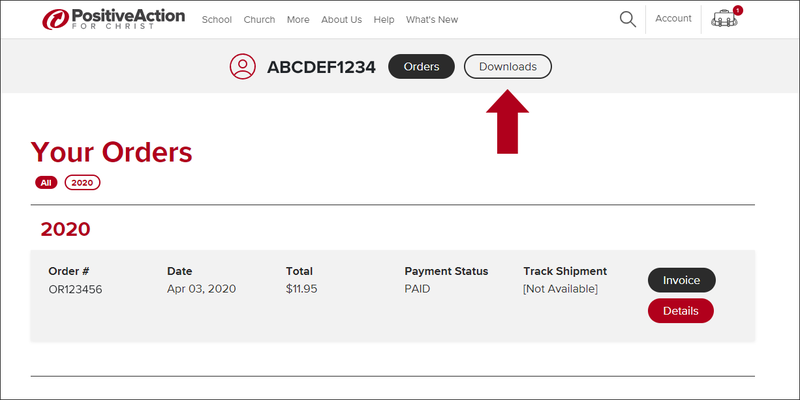
Click the 'View Files' button next to the digital workbook title you wish to download. This will reveal your digital products you purchased. Click on any of the links to download them. You will be asked to agree to the end user license agreement before proceeding.
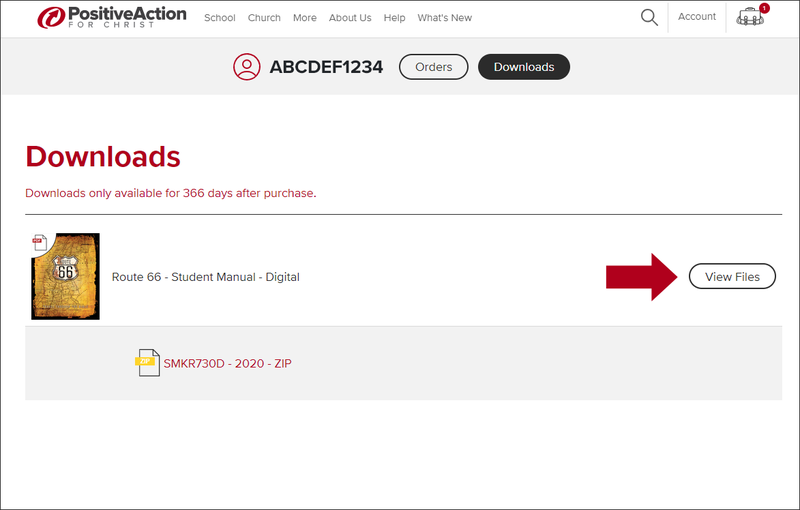
After agreeing, click the 'Downloads' button. Safari, Edge, and Chrome, by default, will save the compressed ZIP folder to your 'Downloads' folder on your tablet.
Step 3: Extract your files.
Open your 'Downloads' folder, or wherever you saved the compressed ZIP folder. Tap the ZIP folder to extract the PDFs. The usable, extracted files will appear in a new folder.
Step 4: Deliver the files.
You can now copy, transfer, back up, or email these workbook PDFs as you would any other document on your tablet. For ease of use, and to keep prices low, we’ve embedded no DRM or copy protections on these documents. We ask that you restrict the use of these files to those students for whom you have purchased individual licenses.
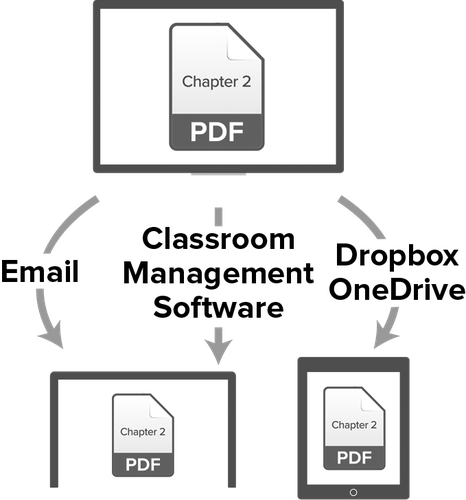
Several methods for delivery are listed below:
- Email a single chapter's PDF as an attachment to your class each week, which they can download on their device of choice.
- Store all of a study's PDFs in a shared folder on your school's network or cloud-based service, like Dropbox.
- Upload the PDFs to your classroom management software or shared class website, to be accessed by students as needed.
Step 5: Open and use the files.
To open and use the files on a tablet, we recommend that you install one of the following free apps:
For more information and support for the Adobe Reader app, check out Adobe's website.
After you’ve downloaded and installed Adobe Reader, you can use the app to read and annotate the digital workbook PDFs. Methods for opening and viewing the files may vary by tablet.
For iPad users. If you sent the PDF files by email, open the PDF from within the Mail app or Safari. Then tap the upper right hand of the PDF viewer to see options for opening the file in other apps.
Tap ‘Open in Adobe Reader.’ If the app does not show up in the listing, drag to the left and tap 'More'. This will bring up a listing of apps that the file can be opened with. From there Tap "Acrobat."
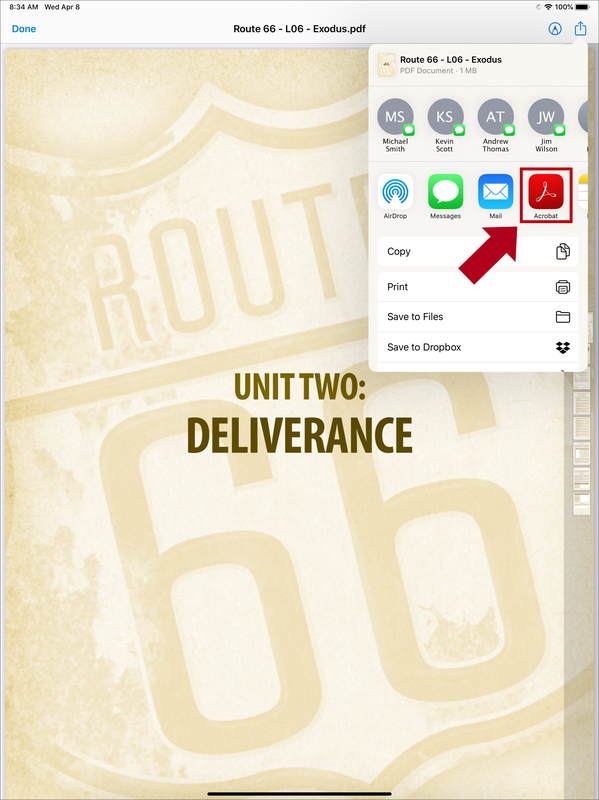
A window will pop up with a list of options to chose from. Tap on "Import to Acrobat.' Once you’ve opened the file within Adobe Reader, the app will automatically save any notes or annotations you’ve added to the file.
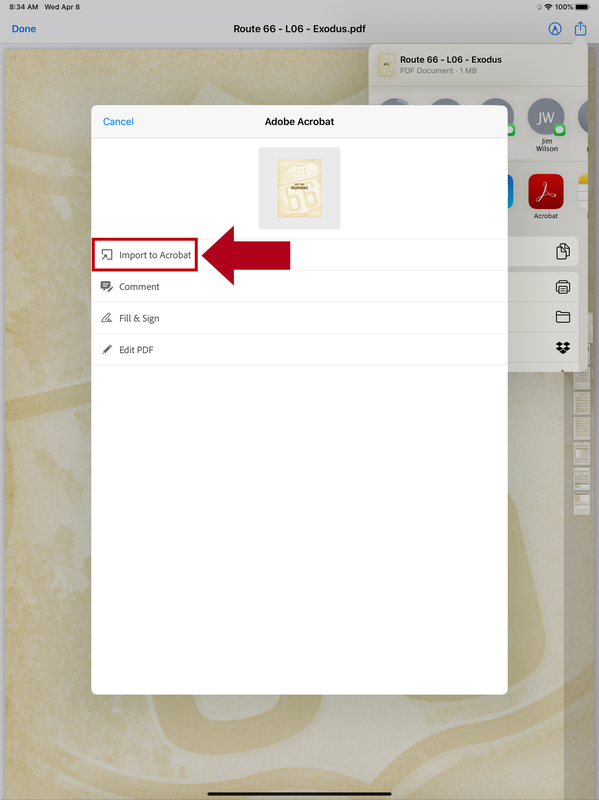
Once you tap on 'Import to Acrobat,' it will open up the PDF in the Acrobat app.
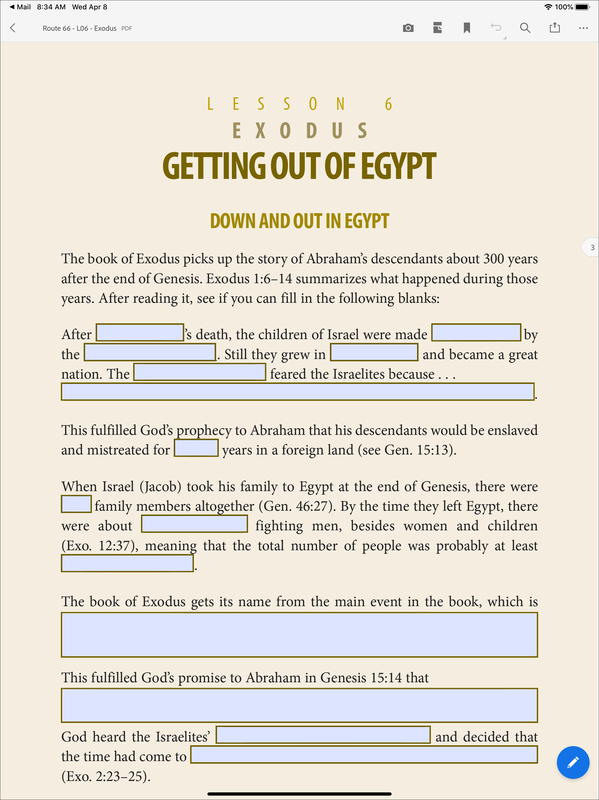
For more information on purchasing and using digital workbooks, see the Digital Workbook page. For restrictions and limitations, please see the EULA.
Windows, Mac, Dropbox, and Adobe Reader are properties or trademarks of their respective owners. Positive Action makes no warranty as to the availability or use of these products or services.





